Table of Contents
P
 Surveys have shown that 75.9% of companies face serious business risks or compliance issues due to broken document processes. Imagine printing documents before a client meeting and your printer stops working. What do you do? Don’t panic! Sometimes, the reasons behind the malfunctioning of your printer are as simple as paper jams.
Surveys have shown that 75.9% of companies face serious business risks or compliance issues due to broken document processes. Imagine printing documents before a client meeting and your printer stops working. What do you do? Don’t panic! Sometimes, the reasons behind the malfunctioning of your printer are as simple as paper jams.
There are a few common printer problems you can fix on your own. Want to save time and money when dealing with the maintenance of your printer? In this article, we’ve compiled a list of common printer problems and their easy fixes that will help you with printer troubleshooting. So, instead of searching on the internet for “HP troubleshooting” or “how to fix my printer”, try these fixes for your common problems.
Problem#1: Paper or other printed material is stuck in the printer.
 Your printer has stopped working after displaying the error “paper jam”.
Your printer has stopped working after displaying the error “paper jam”.
Cause & Solution: Paper jam in a common printer problem and happens when objects like paper clips, coins, screws, etc. fall in the bottom or top paper feed tray. These objects get stuck and prevent your printer from functioning properly. In cases of paper jam in your printer, begin with cleaning the paper tray and remove any foreign material present there. Unplug your printer and follow these steps carefully to fix the paper jam.
- Gently pull the stuck paper from the loading tray. Pulling too hard might damage your printer. After removing the stuck paper, try spotting any foreign material.
- If the loading tray is at the top, turn the printer upside down and press the roller inwards to allow any foreign objects to fall out.
- If your printer feeds paper from the bottom, open the cartridge access door and roll the printer rollers in the default direction. Make a note if you think these rollers are not functioning properly.
- Try spotting any stuck foreign material and remove them immediately.
- Reinstate the loading tray of your printer and close the cartridge access door. Plugin and switch on your printer.
If the rollers of your printers are malfunctioning, take your printer to a certified technician and get them fixed or replaced. The above-mentioned steps will fix your printer in most of the paper jam cases. However, there are cases when the paper jam issue continues even after cleaning the paper tray. In such cases, it is advised to reach out to an expert to get a definite solution.
Paper jams are one of the most common HP printer problems. Get your printer fixed by trained and certified experts who specialize in HP printers at the ACT Service Centre on Old Parham Rd. which is an authorized HP service centre in Antigua.
Problem #2: The printer is printing blank pages.
 Cause & Solution: If your printer is printing blank pages, it could happen due to several reasons. The most obvious one being empty ink cartridges. The ink cartridges may have run out of ink or depleted beyond the required level since you last used your printer.
Cause & Solution: If your printer is printing blank pages, it could happen due to several reasons. The most obvious one being empty ink cartridges. The ink cartridges may have run out of ink or depleted beyond the required level since you last used your printer.
Check ink levels in the cartridges of your printer and replace, if empty. It is advised to use OEM ink cartridges such as genuine HP ink instead of generic refill ink for better print quality and many other benefits.
If the cartridges have adequate ink levels, check if they are misplaced or if they are in proper electrical contact with your printer. The easiest way is to remove and reinstall the ink cartridges. Doing this will complete the circuit and your printer problem might get solved.
If the problem persists, you should get your printer diagnosed by a certified technician. Feel free to bring your printer to our service centre (ACT Service Centre) on Old Parham Rd. Antigua. Our well-trained and experienced technicians will find the root cause of this problem and fix your printer in a flash!
Problem #3: The print quality is distorted or fuzzy.
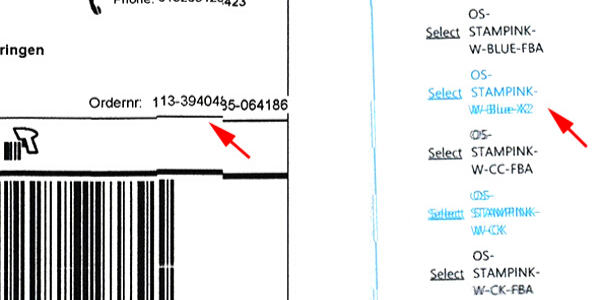 Cause & Solution: Many reasons can make the prints of your printer smudged, distorted, or blurry. The most common reason for this is misalignment. Do the alignment with the printing utility on your computer or the printer itself. You can use the self-alignment feature of your printer to align your print heads too. Besides, check if the paper you are using to print is of the right size. If you use any other than standard printer paper, the print quality might be distorted, uneven or smudged.
Cause & Solution: Many reasons can make the prints of your printer smudged, distorted, or blurry. The most common reason for this is misalignment. Do the alignment with the printing utility on your computer or the printer itself. You can use the self-alignment feature of your printer to align your print heads too. Besides, check if the paper you are using to print is of the right size. If you use any other than standard printer paper, the print quality might be distorted, uneven or smudged.
If the print texts are unreadable, you are facing driver-related printer issues. As such, make sure that the latest drivers for your printers are installed on your computer.
Another reason for fuzzy print quality is dirty print heads. Most modern printers are designed to clean their print heads automatically. If your printer is a year or more old, make sure to clean the print heads by using the printer’s cleaning function.
If after trying these solutions the print texts are disoriented or the print quality is blurry, your printer might have some serious technical issues such as blocked printer head. At ACT, our experienced technicians can diagnose and get a complete solution to your printer problem.
Problem #4: The colour elements are imbalanced and the accent is not right.
 Cause & Solution: This problem is caused because one of the ink cartridges may have run out before the others. The printer needs adequate levels in the ink cartridges of all the colours to print an image with the right colour distribution. For instance, if your prints are all pinkish, even when they shouldn’t, the other ink cartridges must have run out. The printers, most naturally, tries to compensate for the colours that are missing with the one that is present in abundance.
Cause & Solution: This problem is caused because one of the ink cartridges may have run out before the others. The printer needs adequate levels in the ink cartridges of all the colours to print an image with the right colour distribution. For instance, if your prints are all pinkish, even when they shouldn’t, the other ink cartridges must have run out. The printers, most naturally, tries to compensate for the colours that are missing with the one that is present in abundance.
As mentioned, more likely the problem is one of the cartridges is empty. There are a few tests you can run to see what needs to be fixed. Start by checking the ink levels in the cartridges. You can check the ink levels without opening the printer. Go to the printer maintenance utilities and check what cartridge is out of or low on ink.
If one of the ink cartridges is low or out of ink, it’s time for you to buy a new one! When it comes to printing images, the overall print quality and colour accent matter! As such, you should buy only genuine OEM ink cartridges for your printer instead of generic refill inks. (Read: Genuine HP Ink vs Refill Ink) You can buy genuine HP ink at ACT’s retail stores located Downtown at Market St. & Church St. or on Old Parham Rd. in Antigua.
If all the cartridges have adequate ink levels, it is advised to take your printer to a certified technician as the problem might be a non-trivial one such as a clogged or blocked nozzle. Our Service Centre has well-trained technicians who can find the root cause of this issue and fix your printer in no time!
Problem #5: The printer is showing a warning light and the ink cartridge light is flashing.
Cause & Solution: If both the warning light and ink cartridge light are flashing, the most probable cause is ink spillage between the contacts of cartridges and bays. The first step to fixing this problem is cleaning the ink spillage between the ink cartridges and the printer’s ink bays. There are a few cleaning precautions you should take to avoid making the entire process sloppy. Follow these steps to clean the ink spillage of your printer.
- Clean your hands or wear cleaning gloves before dealing with the ink spillage in your printer.
- Your choice of cleaning material also matters. Choose a soft material such as microfibre cloth or cotton swabs dipped in distilled water for cleaning.
- To avoid creating a mess with the ink spillage, place the ink cartridges on paper towels.
- Don’t leave the ink cartridges and other parts open for more than 30 minutes. Dry cartridges can obstruct the proper functioning of your printer as well.
- Clean the corners of your printer’s ink bays to remove any hardened or sticky ink.
Reinsert the ink cartridges after cleaning, plug in the power chord, and print a sample to make sure that your printer problem is solved. Your problem should be fixed by now.
There are chances that the warning light and ink cartridge light keep flashing even after cleaning the ink spillage. If so, don’t worry, you can bring your printer to ACT’s service centre or our authorized HP Service Centre in Antigua. Our well-trained and certified technicians who have expertise in HP printer troubleshooting will check and fix your printer immediately. If you purchased your HP printer is from one of our stores, there is a possibility that your maintenance costs can very well be covered by your HP warranty!
Why Choose ACT for Printer Supplies and Services in Antigua?
Antigua Computer Technology (ACT) has been in the industry for over 30 years now! As a technology provider, we have been trusted by consumers and enterprises for IT-related products and services. If the solutions in this article don’t fix your printer problems, feel free to bring it to our authorized HP Service Centre in Antigua on Old Parham Road. Our certified and well-trained technicians will provide a long-term fix to your problem. Visit our retail stores at Downtown (Market St. & Church St.) or Old Parham Rd. for printers and OEM printer supplies. We come up with articles about the latest in the world of technology and more. To subscribe to our blog, click here! Call at +1 (268) 480-5228 or fill this form to contact us right now!
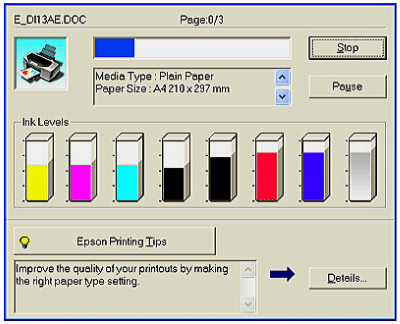 Source
Source

